Running PS2 Games on Apple Silicon with AetherSX2

The PlayStation 2, a console that redefined an entire generation of gaming, boasts an unparalleled library, from adrenaline-infused adventures to the most immersive RPGs. Yet, as technology advances, these treasured gaming experiences are at risk of fading into obscurity. This is where AetherSX2, a powerful PS2 emulator, steps in to bridge this technological divide, now specifically optimized for Apple Silicon Macs.
Whether you are a seasoned gamer yearning to relive your favorite gaming moments or a newcomer keen to discover these acclaimed classics, this tutorial is your perfect companion. We'll guide you through every step guaranteeing a seamless and engaging gaming experience. So, grab your Apple Silicon Mac, and let’s start this exciting journey into the realm of retro gaming, rejuvenated and reimagined!
Setting up AetherSX2:
To embark on your retro gaming journey, the first step is to download the necessary software: AetherSX2 for MacOS and the PS2 BIOS file. These are essential components to get your PS2 games up and running on your Apple Silicon Mac. Below, I've provided links to both downloads via Google Drive for your convenience.
- Locate the downloaded AetherSX2 zip file in your Downloads folder or wherever your browser saves downloaded files.
- Double-click the downloaded zip file to extract the AetherSX2 application, then drag the AetherSX2 icon to your Applications folder.

- Left-click on the AetherSX2 icon and select 'Open' to launch the app.

- Once the AetherSX2 application is open, navigate to the 'Settings' in the top left of the status bar.
- Click on 'BIOS' to proceed with the BIOS configuration.

- In the BIOS configuration window, click on 'Browse' to navigate to the location where you saved your downloaded PS2 BIOS files.
- Select the directory where your BIOS files are located. This folder should contain the 14 files you downloaded earlier.
- Click 'Refresh List' to allow AetherSX2 to recognize and list the new BIOS files in the 'Filename' section of the BIOS setting

- Select the
scph39001.binUSA BIOS file, then click 'Close' to exit the BIOS settings window.
Connect and Configure Your Controller:
- Go back to the 'Settings' menu at the top left of the AetherSX2 window.
- Choose 'Controllers' from the dropdown options.
- Before proceeding, make sure your controller is connected to your Mac—either via USB or Bluetooth.
- With your controller connected, click on the 'Automatic Mapping' button located in the top right corner of the window. This will allow AetherSX2 to automatically configure the controls based on your controller's layout.

- Sweet! AetherSX2 is configured and set to go. To play, click 'System' at the top left of the window and select 'Start File'.
- Then, simply choose your game's ISO file to begin your gaming session.

Your setup is complete, and you're all set to dive back into the games that defined a generation. Enjoy reliving your cherished gaming memories with the power of AetherSX2 on your Apple Silicon Mac. Here's to the joy of retro gaming—may your adventures be grand and your victories epic!

Enjoy Zoners!
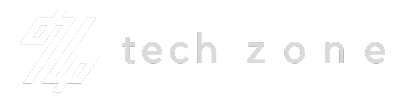

Comments ()